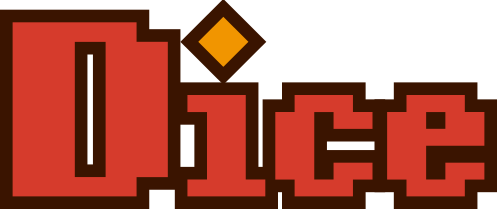Oculus Questを手に入れたばかり?それなら、あまり知られていない Oculus Quest の初心者向けのヒントをチェックして、すぐにVRを使いこなせるようにしよう!
Oculus Questは素晴らしいヘッドセットだ。箱から出してすぐに、直感的にVRの世界に没頭することができる。しかし、ヘッドセットを使い始めたばかりの初心者の方は、体験を強化し、機能や設定をもう少し深く掘り下げてみたいと思うかもしれない。VR 初心者や真新しいOculus Questの所有者のために、知らないかもしれない最高の機能や設定5つを以下にまとめた。
Oculus Quest初心者のためのヒント
目次
1、Oculus Link
おそらく、このリストの中で最大の機能は Oculus Link ではないだろうか。VRを始めたばかりで Questを所有している場合、ヘッドセットの起動後の最高の機能、つまり、VR対応のPCに接続したまま QuestでPC VRゲームをプレイする機能について、まだ知らない可能性がある。
Oculus Linkを使用すると、VR対応 PCを持つQuestの所有者は、ケーブルを介して接続したまま、USBケーブルを介してヘッドセットをコンピュータに接続し、Oculus ストアや SteamVR のような他のソースの両方で PC VR コンテンツをプレイすることができる。それは 2.0 以上の USB ケーブルの大多数で動作する。Oculus PC ソフトウェアをダウンロードして、Questを接続すればOKだ。
2、ホーム環境の変化

デフォルトでは、あなたのQuestはQuestドームと呼ばれる標準的なホーム環境に設定されている。しかし、それだけではない。「設定」の「仮想環境」タブを開くと、冬のロッジ、宇宙船、オリジナルのクラシックなRiftホームなど、Questのホーム環境をいくつか選択することが可能だ。
また、ARパススルーオプションを選択することもできる。これは、QuestのメニューをQuestのパススルーカメラからのライブフィードにオーバーレイし、ARのようなオーバーレイでメニュー画面を表示する。これは、Oculus Linkを頻繁に使用する場合には、ヘッドセットを外すことなく、リンクコードの位置を確認したり、位置を変えたり、コンピュータに接続したりすることができるので、とても便利なオプションだ。
3、位置追跡を無効にする – 3DoF モード
さて、ここからは Oculus Quest初心者のための深いヒントを紹介する。デフォルトでは、Questはヘッドセットとコントローラーの両方で6DoF(6自由度)トラッキングで動作する。つまり、Questはユーザーの頭の動き(方向転換、傾斜、回転)をトラッキングするだけでなく、空間を通して頭の位置もトラッキングする。これにより、現実世界での物理的な動きに合わせて、仮想環境内を1:1で動き回ることができる。
非常にニッチな状況では、頭の位置データをトラッキングしたくない場合もある。例えば、暗闇の中でベッドの上でQuestで映画を見たい場合、位置情報のトラッキングをオフにすることで、低照度でトラッキングがおかしくなることを気にせずに映画を見ることができるようになる。「設定」> 「デバイス」 を選択すると、下にスクロールしてトラッキングスイッチをオフにすることが可能だ。これにより、ヘッドセットは基本的に 3DoF でのみトラッキングされることになる。コントローラとデバイスは引き続き使用できるが、空間内での物理的な動きはデバイスによって無視される。
つまり、ユーザーが動けば、仮想世界はユーザーの頭に固定されたまま、ユーザーと一緒に動く。このモードを使いたい状況は限られていますが、知っておくと便利だ。
4、ARパススルーのショートカット

この便利なショートカットを使えば、何をしていてもQuestのパススルーカメラビューを素早くオンにすることができる。これを使用して、セッションの途中で周囲の状況を確認することができ、ヘッドセットを外さなくても水筒のようなものを見つけることができる。これは、ヘッドセットの側面の任意の場所をしっかりとダブルタップすることで行うことができる。 ストラップのベルクロ部分が最も効果的だ。
ただし、この機能はデフォルトではオンになっておらず、まだ実験的なものと考えられているため、設定で有効にする必要がある。Questの「設定」>「実験的機能」を開き、「パススルーショートカット」をオンにしてほしい。ほとんどの場合、これで問題なく動作するこが、ダブルタップをしていないときに誤ってパススルーカメラをオンにしてしまうことがあるかもしれない。
5、ガーディアンの境界感度
Questのガーディアンの境界線はそのままでも十分に機能するが、設定で感度を微調整できる_「設定」>「ガーディアン」でガーディアンの感度を調整すると、近づきすぎた時にガーディアンネットが警告を発する距離が変わる。
例えば、ガーディアンの感度を高くすると、デフォルトの設定よりも早く表示されるように距離を調整することができる。同様に、最後の瞬間にのみ表示されるように、感度を下げることも可能だ。
ガーディアンの色も設定で調整でき、デフォルトの青から紫や黄色に変更することができる。
出所:UPLOADVR